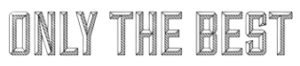Microsoft released the first big update to Windows 10 on July 29th, 2016, which introduced the Start Menu and a bunch of feature tweaks to the operating system known as Windows 10. The new operating system also contained the first version of the Edge web browser, which didn’t have a lot of support for extensions at the time. However, since Edge’s release, Microsoft has released a number of updates that have added new features and enhancements, including the ability to open a number of files types in Edge that were previously only available through Chrome or Firefox.
On April 30, a year and a half after the launch of Windows 10, Microsoft released a major update for the operating system, called Windows 10 Fall Creators Update. This update adds visual changes to the OS, as well as new features and enhancements, and some of these might irritate some of users. Uninstalling Windows 10 is as simple as deleting the files involved, but to make the process easier, you can use the guide below.
You may have heard of a lot of people who are raving about Windows 10, but if you have a PC that is running Windows 7 or older, you might not be able to install it. According to Microsoft, it is due to the way that Windows 10 handles upgrades.. Read more about when did windows 10 come out and let us know what you think.
You’ve come to the right site if you’re looking for instructions on how to uninstall Windows 11 and return to Windows 10. All of the techniques for successfully uninstalling Windows 11 and reverting to Windows 10 are listed here.
This article contains the following content:
Regarding Windows 11:
Many people were delighted to install Windows 11 to see how it felt and what new features and advancements it offered, but some people loathed it because it was a beta OS with flaws. It also includes some UI components, such as rounded edges, and it wants to go back to the old version, when they were only using Windows 10. If customers don’t want to utilize Windows 11, the firm has always offered them the option of reverting to a previous version.
However, new capabilities in Windows 11 include voice typing, 5G services, spatial sound, multiple voice assistants, and more. Furthermore, because it is OS-related, there may be some issues, therefore some people may not prefer it.
If you choose to stay with Windows 11, you can install the new features and enjoy them. But if you truly want to get rid of it, here are a few options for removing Windows 11 and reverting to Windows 10.
The most important thing to remember is that you can only uninstall Windows 11 after it has been installed for 10 days. Only then will you be able to return to the previous version.
Let’s talk about what you should do if you wish to go back to Windows 10.
Before you roll back to Windows 10, make a backup of your files.
Before you begin the process of uninstalling Windows 10, make a backup of all vital data on any drives or cloud storages so that your data is safe and secure when you begin the process of removing it.
Usually, there is no problem with erasing data while uninstalling, however preserving your data will ensure that your data is safe if any problems arise during the installation.
The following are some of the reasons why people are uninstalling Windows 11:
- Desktop Acceleration
- fewer taskbars
- Timeline that has been forgotten
- There are only a few layouts.
- More pauses
- There is no cortana.
How To Uninstall Windows 11 | How To Revert To Windows 10
The removal is quick and straightforward. Follow the procedures of these methods very attentively. There are three safe and secure methods for uninstalling Windows 11 available. Let’s have a look at technique #1.
Method 1: Using the Recovery Option to Uninstall Windows 11
Step 1: First, go to the settings, then to the system, and then to the recovery option in the system.
 Choose the option of recovery.
Choose the option of recovery.
Step -2: In the recovery option, on the screen, you’ll notice a previous version of Windows; click GO BACK to return to that version.
 To return to a previous version of Windows, select Go Back.
To return to a previous version of Windows, select Go Back.
Step -3: When you select the Go Back option, you will be asked why you are returning, and you will be given some options.
 Next should be selected.
Next should be selected.
Step -4: When you’re finished, it’ll ask you if you want to obtain any updates instead of reverting to an older version, but make sure you select NO THANKS.
 Click on the “No Thanks” button.
Click on the “No Thanks” button.
Step -5: A dialogue box appears, displaying the information you require; select the NEXT option.
 After you’ve finished reading, click Next.
After you’ve finished reading, click Next.
Step -6: A new dialogue box appears, warning you to remember the password you used previously, and then click the NEXT option once more.
 After that, click Next.
After that, click Next.
Step -7: When the dialogue box appears, select the GO BACK TO EARLIER BUILD option.
 Return To An Earlier Build
Return To An Earlier Build
The system will restart after all of these procedures have been completed, and the process will take a few minutes to finish. After a while, the system will start, and you will be presented with the older version that you were previously using. However, the system prompts you to upgrade to Windows 11, which you definitely do not want to do.
Step -8: After successful installation of this, go to the settings then go for update & security. In that go for windows insider program.
Step -9: Next, you’ll see that you can no longer receive preview builds. Toggle it to the ON position.
 Toggle the OFF OFF OFF OFF OFF OFF OFF
Toggle the OFF OFF OFF OFF OFF OFF OFF
Step -10: After that, toggle till you see a restart option again, and then restart.
 Click the Restart Now button.
Click the Restart Now button.
After restarting the system again go for settings>Update &Security>Windows Insider Program in that you can see the GET STARTED option. Click on that.
 Restarting Your Computer
Restarting Your Computer
After successfully uninstalling Windows 11, you can now utilize your older version of the system.
Method 2: Using a Repair Disk to Uninstall Windows 11
This procedure requires a repair disk to boost your computer and restore the previous version of Windows, similar to backup and restore.
Because you’re running Windows 11, you’ll need to use the backup tool Mini tool shadow creator to back up all of your info.
Your files are backed up once the repair disk has been completed.
Step 1: Once the repair CD is ready, restart your computer.
Step -2: You’ll see a setup screen; click the NEXT button.
Step -3: Select the option to Repair your machine.
Step -4: The next thing to do is go for a troubleshoot>Advanced Options>System Restore.
Step -5: Once you’ve completed this, log in to your account.
Step -6: In the backup window, select the version you want to back up and then click Next.
Step 7: Then, to continue from the recovery option, use the approach described above.
After successfully installing the previous version, you will need to reinstall any apps that you had installed in Windows 11 because uninstalling can result in data loss, therefore back up your data to a cloud server or external hard drive.
Method #3: How To Remove Windows 11 Without Using The Recovery Mode
Step 1: The first step will be to download all of the installation files for Windows 10 from the official website and enter the product key to download the Windows 10 ISO.
Step 2: Then, without utilizing any backup options, install Windows 10 from scratch.
Step -3: Once the installation files for Windows 10 have been completed, double-click on the Windows 10 ISO file and then on the setup file.
Step -4: On the setup screen, select the language, time, and other options, then click Next.
Step -5: Next, choose Install Now and enter the product key before clicking Next.
Step -6: Finally, select a hard drive on which to install Windows 10 and agree to the Microsoft software license conditions.
Step -7: Select Install Windows Only from the Custom menu.
Step -8: Once these steps have been completed successfully, the installation process will begin. After the installation is complete, you can customize the OS’s initial settings.
Conclusion:
These are the several techniques for uninstalling Windows 11 and reverting to Windows 10 that can be used. You can use any of these techniques to install Windows 10 successfully if you properly follow the steps. Even though Windows 11 offers a lot of nice new features, some people don’t like it, thus those who wish to go back to the old version can utilize any of the ways listed above. The procedure for uninstalling Windows 11 is straightforward.

My name is Nadhiya, and I work at OMGeeky as an editor and author. I enjoy writing tech-related material to assist my users. Apart from that, I enjoy traveling, cooking, art, singing, dancing, sharing knowledge, patience, a small group of friends, a happy soul, kindness, assisting the poor, being a shopaholic, and being a homely person.
{“@context”:”https://schema.org”,”@type”:”FAQPage”,”mainEntity”:[{“@type”:”Question”,”name”:”Can I revert back to Windows 10 from Windows 11?”,”acceptedAnswer”:{“@type”:”Answer”,”text”:”
Yes, you can.”}},{“@type”:”Question”,”name”:”How do I rollback a Windows 11 Update?”,”acceptedAnswer”:{“@type”:”Answer”,”text”:”
This is not possible. Windows updates are designed to be installed automatically, and rollback is not an option.”}},{“@type”:”Question”,”name”:”How do I downgrade and rollback to Windows 10 from a previous version of Windows?”,”acceptedAnswer”:{“@type”:”Answer”,”text”:”
If you are using Windows 10, you can downgrade to a previous version of Windows by following these steps:
1. Click on the Start button and search for rollback in the Search bar.
2. Select Roll Back your PC to an earlier build.
3. In the window that opens, select Go back to Windows 8.
4. Follow the instructions on screen and restart your computer after it is done rolling back.”}}]}
Frequently Asked Questions
Can I revert back to Windows 10 from Windows 11?
Yes, you can.
How do I rollback a Windows 11 Update?
This is not possible. Windows updates are designed to be installed automatically, and rollback is not an option.
How do I downgrade and rollback to Windows 10 from a previous version of Windows?
If you are using Windows 10, you can downgrade to a previous version of Windows by following these steps: 1. Click on the Start button and search for rollback in the Search bar. 2. Select Roll Back your PC to an earlier build. 3. In the window that opens, select Go back to Windows 8. 4. Follow the instructions on screen and restart your computer after it is done rolling back.