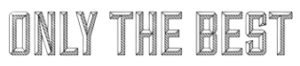Like many of you, I’ve been using the same wallpaper photo on my laptop all this time. It’s a nice photo, but the edges of the picture are starting to crack. I can simply download a new image, but I thought I’d see if there was a way to change the wallpaper without downloading a new image. Here are the steps I followed to change wallpaper Windows 10 PC 2024
You can change the desktop wallpaper of your laptop or desktop PC at any time. Changing this wallpaper can completely change the experience of using your computer and can refresh your workspace. The Windows operating system also lets you change the wallpaper at any time, so you can change the wallpaper seamlessly, without any hassle, in less than a minute.
When you are using a laptop, it is one of the most important devices you will use. When you choose to buy a laptop, you usually have to make a decision on which operating system you are going to be using.
How to Change the Wallpaper on a Laptop in Windows 10 PC 2024 – Do you use a laptop? A display from the home screen or the wallpaper from a desktop is required. Perhaps your cage is bored or desirous of a change.
How to Change the Wallpaper on a Windows 1087 Computer
How to Change the Wallpaper on a Laptop in Windows 10
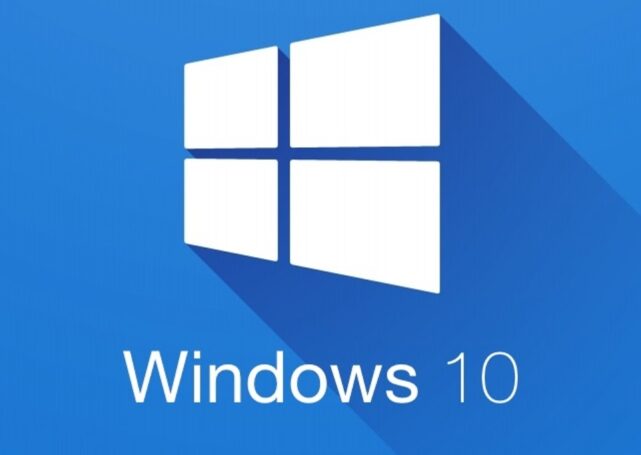
So, in this post, I’ll show you how to alter the look of your wallpaper to match your preferred picture. To change your laptop wallpaper, please check the steps below and follow them step by step.
Continue reading:
The built-in Windows 10 wallpapers, for example, are lovely to look at, but it’s more fun to customize the backdrop on your laptop. After all, you’ll be the one gazing at the screen all day, unable to look away from the dark blue logo.
You might consider resizing your icons as well. You may also save lovely Windows 10 lock screen pictures to expand your wallpaper choices. Enable Dark Mode or Light Mode in Windows 10 for more granular customisation, and consider altering these lovely themes.
On a Windows laptop, there are three variations of the same technique, beginning with Windows 7, 8, and 10. Here’s how to change the wallpaper on your laptop.
How to Change the Wallpaper on a Windows 10 Laptop

Here’s how to update your Windows 10 desktop wallpaper.
1. Next to the search bar, click the Windows symbol in the bottom left corner of your screen.
In the bottom left corner, press the Windows symbol.
2. In the left-hand menu, choose Settings.
On the Windows 10 menu, choose Settings.
3. Scroll down to Personalization, which is the fourth option from the bottom.
From the Windows menu, choose Personalize.
4. Select Background. A background page will open, enabling you to see your desktop backdrop picture and choose from various photos or your own photo.
In the customization section, click on the backdrop.
5. Select a picture, a solid color, or a slideshow for your background by clicking on the box under Background.
Using the drop-down menu, choose a different kind of backdrop wallpaper.
6. Click an option or browse to find a photo on your computer under Choose your picture. Simply click on the picture you wish to use as your desktop wallpaper, and it will appear.
Choose from one of the pre-loaded picture choices or upload your own.
To add your own picture, choose Browse.
7. If you don’t like the picture arrangement, you may change it by clicking the box to the right of it. Choose your backdrop from the “fill, fit, stretch, tile, or center” choices under Choose a match.
To alter the size, choose an appropriate one.
8. Your Windows 10 backdrop will change immediately once you make your pick; no need to submit manually.
How to Change the Wallpaper on a Windows 8 Laptop

A backdrop, often known as wallpaper, is a picture that covers your computer screen. Follow these instructions to change the wallpaper on your Windows 8 desktop:
1. Personalize your desktop by right-clicking it.
The window for personalization appears.
2. Go to the bottom left of the window and choose Desktop Background.
This is where the displayed window appears.
3. For the backdrop, choose the new image.
Make sure to go through the drop-down list to view all of Windows’ available images and colors. Click the adjacent Browse button to see folders that aren’t displayed. Feel free to go through your own image collection for backdrop ideas.
When you click a new picture, Windows puts it on your desktop right away. Continue to Step 5 if you’re satisfied.
4. Select whether you want to fill, fit, stretch, tile, or center the picture.
On the desktop, not all pictures fit properly. Small designs, for example, must be stretched to suit the area or laid out in rows across the screen like floor tiles. To preserve perspective, use the Fill or Fit settings if tiles and stretches still seem strange or deformed. Alternatively, try centering the picture and leaving some white space around the borders.
By choosing several photos, you may automatically flip between them. (While clicking each one, keep Ctrl pressed.) Unless you alter the time in the Picture Every drop-down box, the pictures will change every 30 minutes.
5. To save your new backdrop, click the Save Changes option.
Your changed backdrop is saved on your screen by Windows.
Windows 7 uses beautiful images known as backgrounds to dress up your desktop. (Wallpapers are the most common term for backdrops.) In Windows 7, you can simply alter the desktop backdrop to reflect your individuality.
How to Change the Wallpaper on a Windows 7 Laptop
1. Personalize a blank area on the desktop by right-clicking it.
The Personalization panel of the Control Panel will display.
2. In the lower-left corner of the window, choose Desktop Background.
Click on a different backdrop to see pictures from various directories; click the Browse button to see images from different folders.
3. When you click a picture, Windows 7 automatically sets it as your desktop background.
To save it to your desktop, click the Save Changes button. If it doesn’t work, try clicking the Picture Location menu to see what else is available. Move on to the next stage if you’re still searching.
4. Select the file from your own Pictures folder using the Browse option.
The majority of individuals store digital pictures in an Image folder or library.
5. When you’re happy with your selection, click Save Changes and close the Desktop Background window.
When you exit the application, the picture you choose as your desktop backdrop will remain.
Here are some suggestions for improving the look of your desktop:
- Using the Image Position option, you may change how the image is displayed. Fill and Fit options are now available in Windows 7 for enlarging tiny pictures, such as those shot with a smartphone.
- Use the Internet to get whatever picture you want. Choose Set as Background from the pop-up menu when you right-click on the webpage picture.
- For a fast wallpaper change, right-click any picture in your Pictures folder and choose Set as Desktop Background.
- If the backdrop picture makes it difficult to locate your desktop icon, try selecting a single color instead: in Step 2 above, click the down arrow next to Solid Color in the Location box.
- Right-click on the desktop, choose Personalization, and then Themes to alter the appearance of Windows 7. Backgrounds, icons, cursors, and music are all affected by themes, thus they all work together.
Continue reading:
Conclusion:
So, folks, that was how to change laptop wallpaper on a Windows 10/8/7 PC, although there were a few differences in the procedures and the menu look. In each stage, try to read carefully and comprehend its purpose.
Don’t forget to bookmark and return to.com every day because you’ll discover the most up-to-date Technology information here, including How-to Guide Tips & Tricks. Blogging, digital marketing, Android rooting, social media games, and so on. Best wishes.
Windows 10 is one of the most popular operating systems on the planet. A major reason for that is its versatility: you can use it on almost any device you can think of, from tablets to phones to laptops, even Xbox One consoles.. Read more about how to change the color on my computer screen windows 10 and let us know what you think.