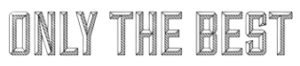In this article, we will show you how to troubleshoot Ethernet IP configuration issues in your network. 1. Does your network have the same IP configuration as your known-good network? If not you can try and reconnect your network cable to your router. 2. If your cable is good but your network doesn’t have the same IP configuration check your cable by doing the following. Connect your workstation to your router using an Ethernet cable. Start a connection test by typing the command ifconfig at your workstation. Your workstation should have the same IP configuration as your known-good network, that is, the same IP address and gateway. If you don’t get the same IP configuration check your cable by doing the following. Connect your work
How are you supposed to configure your ethernet connection if the modem will not display the IP address? This is actually quite common and for most people it is quite easy to fix. All you have to do is open your web browser and enter the ipconfig command in the URL bar. You will then be able to see the IP address that is assigned to your ethernet connection. This is what you will have to enter into your router to properly configure your ethernet connection.
If you have an Ethernet network, chances are that your computers can’t find each other—they’re not on the same subnet. This is because each computer has an IP address, and IP addresses are distributed on a network in the same way that IP addresses are assigned to houses on a street. In a single-home network, this means your computers can find each other easily because they are on the same subnet. This isn’t the case with an Ethernet network.
If you’re having trouble with an Ethernet that doesn’t have a valid IP configuration in Windows 10, keep reading to learn how to fix it without any issues.
IP addresses can be found on a variety of Internet-connected devices, including laptops, PCs, desktop systems, smartphones, and network printers. An IP address is a string of numbers that your computer and smartphone use to connect to a network. Ethernet doesn’t have a proper IP configuration is a Windows Network Diagnostics (WND) fault message that alerts you to the source of the problem without using the Internet. Continue reading to learn how to resolve the Ethernet Doesn’t Have a Valid IP Configuration problem.
 Preview: Ethernet Doesn’t Have A Valid IP Configuration
Preview: Ethernet Doesn’t Have A Valid IP Configuration
The default notification “Invalid IP Address” indicates a problem with your PC’s network configuration. IP configuration difficulties will occur if candidates use a WIFI or Ethernet connection. The incorrect IP address, a defective Network Interface Card, and other factors are among the most common reasons of this issue. If your Ethernet doesn’t have a correct IP configuration, you’ll need to fix it using the methods listed below.
This article contains the following content:
Fixing Ethernet That Doesn’t Have A Valid IP Configuration:
If you want to fix the Ethernet that doesn’t have a Valid IP Configuration Windows 10 problem, try the different methods listed below and see which one works best for you.
Rebooting the system is the first fix.
- To begin, use Windows Key + S to access the control panel. Then select “Control Panel” from the drop-down menu.
 Select Control Panel from the drop-down menu.
Select Control Panel from the drop-down menu.
- To see all of the iCons in huge value, change the Viewed By option to Large iCons. Then, from the Control Panel menu, select the “Power Options” tab.
 Select Power Options.
Select Power Options.
- After that, select the option to “Choose what the power button does.”
 Select What the Power Buttons Do from the drop-down menu.
Select What the Power Buttons Do from the drop-down menu.
- Now select the Change settings that are presently inaccessible option from the drop-down menu.
 Change the settings that are presently unavailable by clicking Change Settings.
Change the settings that are presently unavailable by clicking Change Settings.
- Click the startup (recommended) button at the bottom of the window page to get started.
- Then press the “Save” button. Restart the computer if necessary.
- After that, uncheck the box. To turn off the feature, switch on the rapid startup (recommended) option under Shutdown settings and click Save changes.
 Uncheck the box labeled “Enable rapid startup.”
Uncheck the box labeled “Enable rapid startup.”
Check Your Network Adapter Settings (NAS) (Fix #2):
- To begin, press the Windows+R keys together to open the Run dialog box.
- Mention the “ncpa. cpl” in the run dialogue box and then press the “Enter” button.
 Type the command ncpa.cpl.
Type the command ncpa.cpl.
- The NAS window will appear after pressing the “Network Adapter” button and then selecting the “Properties” option in the Network Adapter Setting window.
 Right-click Ethernet and select Properties from the drop-down menu.
Right-click Ethernet and select Properties from the drop-down menu.
- Then double-click on “Internet Protocol Version 4(TCP/IPv4)” to modify the IP address and DNS Server Address.
 Select Internet Protocol Version 4 (IPv4).
Select Internet Protocol Version 4 (IPv4).
- On the next page, you will see the (TCP/IPv4) properties and then choose the “Get an IP address >DNS address tab. Here you need to enable the below options
- Automatically obtain an IP address
- Automatically obtain DNS server address
 Enable the IP Addresses and DNS Server Addresses for the Following IP Addresses and DNS Server Addresses settings.
Enable the IP Addresses and DNS Server Addresses for the Following IP Addresses and DNS Server Addresses settings.
- Here you must replace the IP Address with the numbers below.
- 192.168.1.15 is the IP address.
- 255.255.255.0 is the subnet mask.
- 192.168.1.1 is the default gateway.
 Server IP Address Change
Server IP Address Change
- Next, fill in the following DNS server addresses with the following numbers:
- 8.8.8.8 is the preferred DNS server.
- 8.8.4.4 Alternate DNS Server
 Switch DNS Servers
Switch DNS Servers
- After you’ve finished adjusting the IP Address and DNS Server, click OK to see whether the Ethernet Doesn’t Have A Valid IP Configuration issue has been resolved.
Fix #3: Check Ethernet Wire and Restart Modem or Router:
- You must first close your router or modem, then reopen it after 8 minutes.
- After that, check to see if your computer or laptop has a working IP configuration.
- If it doesn’t work, use several Ethernet cables to connect your router or modem to your computer.
- You’ll need to use several routers. If connecting to other routers does not cure the problem, it is likely that your network card is malfunctioning.
- Replace your network card if it isn’t working.
Restoring the Settings (Fix #4):
- The first and most important step is to simultaneously press the Windows Key + S keys.
- Now, on the search menu, type “Control Panel” and then press the “Enter” key.
- Later, go to the Control Panel and select the “Network and Sharing Center.”
- By choosing the “Connections” option, your active connection selects the network you want to fix.
- On the pop-up box, select the “Properties” tab.
- Then press on the Install > Protocol tab.
- Now select a trusted “Multicast Protocol” tab from the “Add” menu.
- Finally, restart your computer by pressing the OK button. Check to see whether you’re getting an Ethernet error rather than a lawful IP configuration issue.
Use Command Prompt to fix #5.
- You must simultaneously click the Windows Key + X buttons and then select the “Command Prompt (Admin)” option from the menu bar.
- If “Command Prompt” is not available, PowerShell can be used instead (Admin).
- Type the instructions Netsh Winsock reset or Netshint IP reset after entering the “Command Prompt” tab.
- After you’ve run the preceding commands (Netsh Winsock reset or Netshint IP), you’ll need to restart your computer to see the changes.
- The problem will be resolved instantly once you start the computer, and you will be able to utilize the WIFI or Internet without any problems.
Configure the TCP/IPv4 settings (fix #6):
- To configure the TCP/IPv4 Settings, you have to press the Windows Key+S> Control Panel > Enter.
- Then go to the Control Panel and select the “Network and Sharing Center” tab.
- Your device will display a list of your active networks. By choosing the Connections option, you may select the system you want to fix.
- Select the “Properties” tab from the drop-down menu.
- In addition, select the Internet Protocol Version 4 (TCP/IPv4) tab and click the “Properties” button.
- Later, select either “Get an IP address” or “Get DNS server address” from the drop-down menu.
- Finally, restart your computer to see if Ethernet has a proper IP setup problem.
Fix #7: Temporarily deactivate your antivirus:
- When it comes to determining whether Ethernet has a valid IP setup problem, the applicant turns off the antivirus, which solves the problem.
- To turn off your antivirus, first open it and select the settings option.
- While different software settings vary, you must look for a way to quickly remove the security.
- It would assist if you kept in mind that you should never leave your computer unprotected for an extended period of time.
- It makes the computer vulnerable to ransomware, Trojans, and other sorts of malware.
Fix #8: Giving the Network Card a MAC Address:
- To begin, press the “Windows” + “R” keys together, then type “cmd” and press the “Enter” key. Remember to include your “Physical Address” in the description box.
- Right-click on the network image and select Properties. Select the “Change Adapter Settings” tab after tapping the Network and Sharing Centre button.
- Right-click on the Internet connection and select “properties” from the menu.
- Then tap the “Advanced” button under the “Configure” menu. Select “Network Address” and then “Value” from the drop-down menu.
- Then, in the “4th” point, provide the address you used. To save your changes, click the “OK” button. Check to see if the problem still exists.
Thank you for choosing OM Geeky; for more information, go to omgeeky.com.
The world can be a confusing place. How are we meant to keep track of it all? With a lot of information and a computer or phone that can keep us connected, we have a lot of choice in how we spend our time. But there is one thing we all have to worry about—the Internet. If we don’t know how to use it, we can wind up in trouble.. Read more about ethernet doesn’t have a valid ip configuration unidentified network and let us know what you think.
{“@context”:”https://schema.org”,”@type”:”FAQPage”,”mainEntity”:[{“@type”:”Question”,”name”:”How do I fix Ethernet doesnt have a valid IP configuration?”,”acceptedAnswer”:{“@type”:”Answer”,”text”:”
The most common cause of this is that the Ethernet cable you are using is not plugged in properly. Make sure it is plugged in correctly and try again. If this still does not work, make sure your computer has an active internet connection and try again.”}},{“@type”:”Question”,”name”:”How do I make an Ethernet IP address valid?”,”acceptedAnswer”:{“@type”:”Answer”,”text”:”
The Ethernet IP address is a unique identifier for a computer on the network. Its usually assigned by DHCP, but can also be manually configured.”}},{“@type”:”Question”,”name”:”How do I change my IP address for Ethernet?”,”acceptedAnswer”:{“@type”:”Answer”,”text”:”
The best way to change your IP address is to use a proxy server.”}}]}
Frequently Asked Questions
How do I fix Ethernet doesnt have a valid IP configuration?
The most common cause of this is that the Ethernet cable you are using is not plugged in properly. Make sure it is plugged in correctly and try again. If this still does not work, make sure your computer has an active internet connection and try again.
How do I make an Ethernet IP address valid?
The Ethernet IP address is a unique identifier for a computer on the network. Its usually assigned by DHCP, but can also be manually configured.
How do I change my IP address for Ethernet?
The best way to change your IP address is to use a proxy server.
Related Tags
This article broadly covered the following related topics:
- ethernet doesn’t have valid ip configuration windows 10
- ethernet doesn’t have a valid ip configuration unidentified network
- ethernet doesn’t have a valid ip configuration tp link
- ethernet doesn’t have a valid ip configuration powerline
- ethernet doesn’t have a valid ip configuration win 10